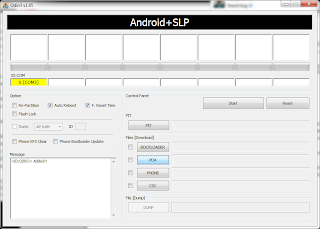▶ Download Super One Click Root App and save it on your desktop.
▶ Once this is done, connect your phone to the computer. it is important to note that after connecting the phone, you must not mount SD card.
▶ Now go to phone settings and enable USB Debugging.
▶ Once this is done, launch SuperOneClick.exe by double clicking.
▶ Now click on Universal tab on screen if you are going to root any Android device like Nexus One, Galaxy S, Droid etc. Click on Samsung Captivate if that’s you phone.
▶ Now simply click on Root tab and wait for the process to finish. It will take some time so hang in there.
After the rooting is complete, click Allow Non Market Apps if you need to.
There you go! you now have a rooted handset ready to accept any custom ROM.
How to Install APK Non-Market Apps on Android Phone
All installable Android apps are using the .apk file type format. A file with .apk extension is an Android Package file, and can be installed on any Android powered device. While Android Market can download and install the apps automatically, but how to install non-Market .apk apps onto Android?
▶Enable Unknown Source Application (Go to Settings > Applications > Unknown Sources)
▶Turn On USB Debugging (Go to Settings > Applications > Development > USB Debugging)
▶Connect your Phone to PC via USB cable
▶Enable USB Mass Storage
▶Copy the .apk file you would like to install & unmount USB Mass Storage
▶On your Android device, navigate to the .apk file using any file manager and install it.
Install QR Droid from Android Market and check the device compatibility
==========================================================================
Compatibility list :
Please note that if you device is not listed here, it doesn't automatically make it incompatible. The list is definitely incomplete.
Use the search feature to search for your phone model: http://forum.xda-developers.com/sear...hreadid=803682
Acer Liquid Metal
Dell Streak
HTC Magic (Sapphire) 32B
HTC Bee
LG Ally
Motorola Atrix4G
Motorola Charm
Motorola Cliq
Motorola Droid
Motorola Flipside
Motorola Flipout
Motorola Milestone
Nexus One
Samsung Captivate
Samsung Galaxy 551 (GT-I5510)
Samsung Galaxy Portal/Spica I5700
Samsung Galaxy S 4G
Samsung Galaxy S I9000
Samsung Galaxy S SCH-I500
Samsung Galaxy Tab
Samsung Transform M920
Samsung Vibrant
Sony Ericsson Xperia E51i X8
Sony Ericsson Xperia X10
Sprint Hero
Telus Fascinate
Toshiba Folio 100
Incompatibility list:
With the absolutely beautiful ADB exploit I use, titled rageagainstthecage (ratc), absolute ALL devices can be rooted. This is because it exploit is ADB which all devices use. There is an issue though. Some devices have a NAND lock which does not allow you to write to the /system mount. Because of this, you can't copy su, sqlite or busybox to /system/bin. This creates some issues but there is a work around. For things that don't need access to /system (like enabling non-market apps) I can use the ratc exploit to make those changes. If your device cannot use su in /system/bin then you can simple select a checkbox (as of v1.5) that says to use ratc.
There are 3 levels of "root" we can define:
Level 1: Shell Root (with ratc rooting the adb shell but no /system write access)
Level 2: Temporary Root (/system/bin/su installed but lost on reboot)
Level 3: Full Root (/system/bin/su installed and sticks)
Some devices have a NAND lock. SuperOneClick will only give a Shell root until you remove this lock.
The following phones can use http://unrevoked.com to remove this lock:
Sprint EVO 4G (HTC Supersonic)
Droid Incredible (HTC Incredible)
HTC Desire GSM
HTC Desire CDMA (HTC BravoC)
HTC Aria
Droid Eris (HTC DesireC)
HTC Wildfire (HTC Buzz)
THe HTC Legend and My Touch 3G 32A also have a NAND lock and need more specific methods to unlock.
The T-Mobile (HTC) G2 has something different which may or may not be a hardware flaw. I have yet to really research the device, but while it may root, it won't be permanent since copying /su to /system/bin/su has problems. I believe this is a Level 2 root, but to be honest, I need to research more.
All other devices has a Level 3 root via SuperOneClick
Version changes:
v1.9.5
Driver Installation Fix
Force Administrator on Vista/Win7
Fixed Non-Market Apps not working for some devices
v1.9.1
GingerBreak support! (I think)
v1.9
Bug fixes!
Should work better now on XP systems and Linux
v1.8
Automatic driver installation
Removed RageAgainstTheCage (no virus flags)
New folder structure
Major code clean up
v1.7
Hopefully fixed Linux hangs
Theoretical honeycomb support (still needs testing)
v1.6.5
Fixed major bug. Oops!
v1.6.4
Installs busybox to /system/xbin and installs syslinks
Added a 30 second timeout check (should eliminate all lock ups)
v1.6.3
Mounts with busybox first
Includes version in first line
v1.6.2
Fixed wrong su version being sent
Fixed issue when getting OS version
Prints device info on failure.
v1.6.1
Falls back to previous mount path method if busybox method fails
v1.6
Uses psneuter for exploit instead of rageagainstthecage by default (should root Sony Ericsson devices easily now)
Added detection for 1.x Donut/Eclair kernels
Uses busybox for getting mount path
Updated Windows ADB to latest version (I'll update the Mac/Linux ones next build)
v1.5.5
Unroot uninstalls Superuser from /data/app
Returned installation of Superuser to /system/app
v1.5.4
Fixed superuser install issue
Added a prompt to tell you to allow superuser on your phone, for the test.
Fixed unroot.
v1.5.3
Fixed ADB-pushing problem
v1.5.2
Administrative rights in Windows Vista/7 are automatically requested.
Fixed the settings.db search. (Tries default two locations, then uses busybox is all else fails).
Set Superuser to install (to data/apps) instead of copy to /system/apps. You can manually remove it from your phone like any other app. (You can also update it with the Market).
Fixed NMA not working if you didn't have Shell Root
v1.5.1
Untested Mac and Linux support (you need Mono)
v1.5
Fixed Non Market Apps
Added Unroot
Added separate Shell Root (rageagainstthecage) button
Lots of internal code clean up.
v1.4
Changed main form's name to SuperOneClick from RageAgainstTheCageGUI
Enabled Captivate - Get Unlock Code button
Added a messagebox to confirm if Non Market Applications are enabled
Made "Enable Non Market Apps" FULLY universal
Added initial message telling you to remember to allow superuser commands (when enabling Non-Market Apps)
v1.3
Removed busybox for space reasons. Changed the layout. Fixed issue where application stayed running in the background. Added Non Market App button.
v1.2
Added a detection to see if RATC was already working.
v1.1
Universal device support. Application now finds your /system path.
v1.0
Initial release.
For the next update release, you may visit
here at the main source.