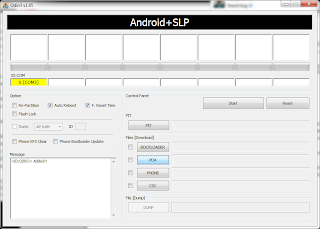HOSTS File (Alternative Solution for RESTORING iDevice) Open for updates
Hi guy's, i want to share my edited hosts file that i already tested in my own pc for restoring iDevice. Just follow below, (this is open for updates, if you have an other alternative hosts file that you've been tested also, you may comment in this posts).
iOS 4.3.5 to 4.1
cut the hosts into desktop
iOS 5.01/5.0 downgrade to 4.1
cut the hosts file to desktop and dg to OFW 4.1 then JB using 4.2.1 OFW
Fix Error 3194, 1600, 1602, 1013, 1015, 20 When Downgrade from 4.3.5 to 4.3.3, 4.3.2
74.208.105.171 gs.apple.com if it doesn't work, choose the second one
74.208.10.249 gs.apple.com
Downgrade 4.3.5 to 4.3.3 without SHSH Blobs - iPhone 4, 3GS, iPod Touch 4G, 3G, iPad
# Copyright (c) 1993-2009 Microsoft Corp.
#
# This is a sample HOSTS file used by Microsoft TCP/IP for Windows.
#
# This file contains the mappings of IP addresses to host names. Each
# entry should be kept on an individual line. The IP address should
# be placed in the first column followed by the corresponding host name.
# The IP address and the host name should be separated by at least one
# space.
#
# Additionally, comments (such as these) may be inserted on individual
# lines or following the machine name denoted by a '#' symbol.
#
# For example:
#
# 102.54.94.97 rhino.acme.com # source server
# 38.25.63.10 x.acme.com # x client host
# localhost name resolution is handled within DNS itself.
# 127.0.0.1 localhost
# ::1 localhost
#74.208.10.249 gs.apple.com
Fix Error 3194 on IOS 5.0.1
# Copyright (c) 1993-1999 Microsoft Corp.
#
# This is a sample HOSTS file used by Microsoft TCP for Windows.
#
# This file contains the mappings of IP addresses to host names. Each
# entry should be kept on an individual line. The IP address should
# be placed in the first column followed by the corresponding host name.
# The IP address and the host name should be separated by at least one
# space.
#
# Additionally, comments (such as these) may be inserted on individual
# lines or following the machine name denoted by a ‘#’ symbol.
#
# For example:
#
# 102.54.94.97 rhino.acme.com
# source server # 38.25.63.10 x.acme.com
# x client host 74.208.10.249 gs.apple.com
3GS Downgrade to V4.1
# Copyright (c) 1993-2006 Microsoft Corp.
#
# This is a sample HOSTS file used by Microsoft TCP/IP for Windows.
#
# This file contains the mappings of IP addresses to host names. Each
# entry should be kept on an individual line. The IP address should
# be placed in the first column followed by the corresponding host name.
# The IP address and the host name should be separated by at least one
# space.
#
# Additionally, comments (such as these) may be inserted on individual
# lines or following the machine name denoted by a '#' symbol.
#
# For example:
#
# 102.54.94.97 rhino.acme.com # source server
# 38.25.63.10 x.acme.com # x client host
127.0.0.1 localhost
::1 localhost
#74.208.105.171 gs.apple.com
74.208.10.249 gs.apple.com
#127.0.0.1 gs.apple.com
Update to iOS 5.0.1
# Copyright (c) 1993-2009 Microsoft Corp.
#
# This is a sample HOSTS file used by Microsoft TCP/IP for Windows.
#
# This file contains the mappings of IP addresses to host names. Each
# entry should be kept on an individual line. The IP address should
# be placed in the first column followed by the corresponding host name.
# The IP address and the host name should be separated by at least one
# space.
#
# Additionally, comments (such as these) may be inserted on individual
# lines or following the machine name denoted by a '#' symbol.
#
# For example:
#
# 102.54.94.97 rhino.acme.com # source server
# 38.25.63.10 x.acme.com # x client host
# localhost name resolution is handled within DNS itself.
# 127.0.0.1 localhost
# ::1 localhost
DOWNGRADE 5.0 to 4.3.3 – HOW TO DOWNGRADE 5.0 to 4.3.3
#74.208.105.171 gs.apple.com
Note: Back-up your original hosts file first before editing.
iOS 4.3.5 to 4.1
cut the hosts into desktop
iOS 5.01/5.0 downgrade to 4.1
cut the hosts file to desktop and dg to OFW 4.1 then JB using 4.2.1 OFW
Fix Error 3194, 1600, 1602, 1013, 1015, 20 When Downgrade from 4.3.5 to 4.3.3, 4.3.2
74.208.105.171 gs.apple.com if it doesn't work, choose the second one
74.208.10.249 gs.apple.com
Downgrade 4.3.5 to 4.3.3 without SHSH Blobs - iPhone 4, 3GS, iPod Touch 4G, 3G, iPad
# Copyright (c) 1993-2009 Microsoft Corp.
#
# This is a sample HOSTS file used by Microsoft TCP/IP for Windows.
#
# This file contains the mappings of IP addresses to host names. Each
# entry should be kept on an individual line. The IP address should
# be placed in the first column followed by the corresponding host name.
# The IP address and the host name should be separated by at least one
# space.
#
# Additionally, comments (such as these) may be inserted on individual
# lines or following the machine name denoted by a '#' symbol.
#
# For example:
#
# 102.54.94.97 rhino.acme.com # source server
# 38.25.63.10 x.acme.com # x client host
# localhost name resolution is handled within DNS itself.
# 127.0.0.1 localhost
# ::1 localhost
#74.208.10.249 gs.apple.com
Fix Error 3194 on IOS 5.0.1
# Copyright (c) 1993-1999 Microsoft Corp.
#
# This is a sample HOSTS file used by Microsoft TCP for Windows.
#
# This file contains the mappings of IP addresses to host names. Each
# entry should be kept on an individual line. The IP address should
# be placed in the first column followed by the corresponding host name.
# The IP address and the host name should be separated by at least one
# space.
#
# Additionally, comments (such as these) may be inserted on individual
# lines or following the machine name denoted by a ‘#’ symbol.
#
# For example:
#
# 102.54.94.97 rhino.acme.com
# source server # 38.25.63.10 x.acme.com
# x client host 74.208.10.249 gs.apple.com
3GS Downgrade to V4.1
# Copyright (c) 1993-2006 Microsoft Corp.
#
# This is a sample HOSTS file used by Microsoft TCP/IP for Windows.
#
# This file contains the mappings of IP addresses to host names. Each
# entry should be kept on an individual line. The IP address should
# be placed in the first column followed by the corresponding host name.
# The IP address and the host name should be separated by at least one
# space.
#
# Additionally, comments (such as these) may be inserted on individual
# lines or following the machine name denoted by a '#' symbol.
#
# For example:
#
# 102.54.94.97 rhino.acme.com # source server
# 38.25.63.10 x.acme.com # x client host
127.0.0.1 localhost
::1 localhost
#74.208.105.171 gs.apple.com
74.208.10.249 gs.apple.com
#127.0.0.1 gs.apple.com
Update to iOS 5.0.1
# Copyright (c) 1993-2009 Microsoft Corp.
#
# This is a sample HOSTS file used by Microsoft TCP/IP for Windows.
#
# This file contains the mappings of IP addresses to host names. Each
# entry should be kept on an individual line. The IP address should
# be placed in the first column followed by the corresponding host name.
# The IP address and the host name should be separated by at least one
# space.
#
# Additionally, comments (such as these) may be inserted on individual
# lines or following the machine name denoted by a '#' symbol.
#
# For example:
#
# 102.54.94.97 rhino.acme.com # source server
# 38.25.63.10 x.acme.com # x client host
# localhost name resolution is handled within DNS itself.
# 127.0.0.1 localhost
# ::1 localhost
DOWNGRADE 5.0 to 4.3.3 – HOW TO DOWNGRADE 5.0 to 4.3.3
#74.208.105.171 gs.apple.com
Note: Back-up your original hosts file first before editing.
iPhone 4 Gets Untethered Jailbreak on iOS 5.0.1
Pod2g has announced that he's successfully performed an untethered jailbreak on an iPhone 4 running iOS 5.0.1.
Got an untethered iPhone 4 running iOS 5.0.1. Feel free to update.
Of course, if you want to SIM unlock, don't update using Apple's original FW nor update OTA.
This is great news! We strongly recommend that everyone use TinyUmbrella to save their iOS 5.0.1 SHSH Blobs.
Read more here:
Got an untethered iPhone 4 running iOS 5.0.1. Feel free to update.
Of course, if you want to SIM unlock, don't update using Apple's original FW nor update OTA.
This is great news! We strongly recommend that everyone use TinyUmbrella to save their iOS 5.0.1 SHSH Blobs.
Read more here:
iPhone 3gs 8gb 4.3.5 downgrade to 4.1 then jailbreak & unlock (3pcs)
I've successfully downgrade iPhone 3GS 3pcs 4.3.5 thetered to 4.1 unthetered smooth, here are a small guide you must follow to go back 4.1 version w/out shsh blob's saved.
Guide:
Problem:
* during restore an error occur 1015 (recovery mode)
* loop recovery using ireb again (another stuck on recovery mode)
* i decided to force jailbreak using redsnow but suddenly fail
Solution:
* restore again the device in itunes
* recovery loop too again using ireb looper
* then if the device is on emergency mode now
* jailbreak again using jailbroken tool by white's
* that's all tips.
Guide:
- check the boot using serial checker by chevli if it is old or new (follow this steps to avoid brick)
- cut hosts file to desktop
- put iDevice to DFU mode using any dfu mode forcer
- open itunes and restore to firmware 4.1 (official)
- now if the error occur like 1015 (just loop using ireb or tiny umbrella)
- jailbreak using jailbroken tool made by white's using redsn0w_win_0.9.6b6 (fetch ipad baseband w/ out net connection)
- then if the jailbreaking is succeed, sync ultrasnow & appsync no wifi using ifunbox
- that's all folk's, cheer's. . .
Problem:
* during restore an error occur 1015 (recovery mode)
* loop recovery using ireb again (another stuck on recovery mode)
* i decided to force jailbreak using redsnow but suddenly fail
Solution:
* restore again the device in itunes
* recovery loop too again using ireb looper
* then if the device is on emergency mode now
* jailbreak again using jailbroken tool by white's
* that's all tips.
Unlock iPhone 4S 5.1 with ULTRASN0W 1.2.5 coming soon. . .
Unlock 5.1 iPhone 4s, 4, 3GS with UltraSn0w. is real, but hacking is hard work.
Here’s some iPhone 4S users who were asking about unlock for their devices, today MuscleNerd announced on his Twitter account saying that the iPhone 4S baseband bootrom has been dumped which means that we are going to see very soon an unlock for iPhone 4S…
MuscleNerd wrote:
iPhone4S baseband bootrom now dumped
Here’s a tiny snippet:
..but we’ll be digging into the rest of it too!
GD: keep up the hard work, it really is appreciated!
With this good news for iPhone 4S users we expect Ultrasn0w to be released in the coming few weeks, but of course MuscleNerd is working to bring Ultrasn0w tool to all users, and here’s a snapshot was taken from iPhone 4S baseband bootrom which show’s that it has been dumped:
In these days we expect to hear any word from our beloved hacker MuscleNerd, let us see what will happen next, we will keep you updated with any news, stay tuned…
Here’s some iPhone 4S users who were asking about unlock for their devices, today MuscleNerd announced on his Twitter account saying that the iPhone 4S baseband bootrom has been dumped which means that we are going to see very soon an unlock for iPhone 4S…
MuscleNerd wrote:
iPhone4S baseband bootrom now dumped
Here’s a tiny snippet:
..but we’ll be digging into the rest of it too!
GD: keep up the hard work, it really is appreciated!
With this good news for iPhone 4S users we expect Ultrasn0w to be released in the coming few weeks, but of course MuscleNerd is working to bring Ultrasn0w tool to all users, and here’s a snapshot was taken from iPhone 4S baseband bootrom which show’s that it has been dumped:
In these days we expect to hear any word from our beloved hacker MuscleNerd, let us see what will happen next, we will keep you updated with any news, stay tuned…
How to root the Samsung Galaxy S II (GT-I9100)
The successor to the Samsung Galaxy S - the Galaxy S II - is a beast in every terms. The handset blows every handset out of the water in terms of performance, and yet, maintains a waistline of only 8.49mm. Without a doubt, the Samsung Galaxy S II is the best Android of 2011.
Please read this before rooting your Samsung Galaxy S II-
After flashing a custom kernel on the Samsung Galaxy S II, a small exclamation mark will be shown every time the phone is rooted. This happens because the Galaxy S II has a custom counter, which keeps a track of how many times a user has flashed a custom kernel on his phone. The only way to remove this exclamation work is to use a USB JIG, which resets the custom counter to 0.
Here are the steps to root the Samsung Galaxy S II (GT-I9100) :
- First of all you need to download all the required files. You will need Odin, the required drivers and the pre-rooted kernel. Odin can be downloaded from here, while for the drivers users need to install Samsung's KIES software. It can be downloaded from here.
- The pre-rooted kernel – CF Root – can be downloaded from here (Post # 3,4 and 5). The latest version of CF Root can always be found over at this thread on XDA forums.
- Switch off your Samsung Galaxy S II, and boot it into ‘Download’ mode. To do so, press the Volume down button + Home button + Power button simultaneously. The phone will warn you about booting into Download mode. Press the volume up button to continue.
- The phone will show a warning that flashing a custom OS may harm the phone. Just press the Volume Up button to skip past the screen.
- Once the phone boots into the Download mode, it will show an Android logo with “Downloading…” written below it.
- Now fire up ODIN on your PC, and connect your phone to it. Once your phone is detected by ODIN, it will display a COM port highlighted in Yellow color.
- Then press the ‘Start’ button in Odin, and wait for it to flash the kernel on your Galaxy S II. The flashing process will take around 3-5 seconds to complete. Once the flashing is done, your phone will automatically reboot.
- You have now rooted your Samsung Galaxy S II with a custom recovery (ClockWorkMod) installed, as well.
Steps to install Android 4.0 Ice Cream Sandwich Alpha ROM on your Samsung Galaxy S2
The first working Android 4.0 Ice Cream Sandwich based ROM for the Samsung Galaxy S2 is finally here! Continue reading this post to find the steps on how to install Android 4.0 Ice Cream Sandwich on your Samsung Galaxy S2.
Thanks to developer - @xplodwold - Samsung Galaxy S2 owners can enjoy an early alpha build of Android 4.0 Ice Cream Sandwich on their phone. Readers can read more about the ROM and see a video of it in action here.
Readers can find the download link and the steps to install this ROM on their handset below.
Before proceeding with the steps mentioned below, please make sure that you have a rooted Samsung Galaxy S2, else you won’t be able to install this ROM. Users can find the rooting guide here.
Steps to install Android 4.0 Ice Cream Sandwich Alpha ROM on your Samsung Galaxy S2 -:
Step 1: Download the alpha 6 version of the Android 4.0 Ice Cream Sandwich ROM for Samsung Galaxy S2 from here. Transfer this ROM to your phone’s internal memory.
Step 2: Restart your Samsung Galaxy S2 in Recovery mode. Users can use the Quick Boot app to boot into recovery mode. Alternatively, they can simply switch off their phone, and then press the Volume up + Home + Power button simultaneously to boot into recovery mode.
Step 3: First users need to format their phone’s /data, /cache and /system partition. To format the /data partition select the ‘wipe data/factory reset’ option. Format the /cache partiton by selecting the 'wipe /cache' option.
Format the /system partition by going into ‘mounts and storage’, and then selecting the ‘format /system’ partition option.
Step 4: Now, install the Android 4.0 Ice Cream Sandwich ROM on your handset, by selecting the ‘install zip from SD card’ option, and then navigating and selecting the ICS zip file which you had downloaded and transferred to your handset in step 1.
Step 5: Once the flashing process is done, repeat Step 4 again. You need to flash the ROM twice for it to work properly.
When the ROM is flashed navigate back to the main menu and select the ‘reboot system now’ option. The phone will take quite some time to boot.
Once your phone boots, enjoy Android 4.0 Ice Cream Sandwich on your Samsung Galaxy S2. Keep in mind that since this is an early alpha build, most of the stuffs are not working in this build including modem/baseband, capacitive buttons back lit and camera etc.
However, the build is stable around to give you a feel of what all changes Ice Cream Sandwich incorporates.
The developer is constantly working on improving the build, and I will update this post with the latest change-logs as and when new alpha builds are released. A new alpha version of the ROM should be expected tonight with calls, SMS and Wi-Fi working!
Thanks to developer - @xplodwold - Samsung Galaxy S2 owners can enjoy an early alpha build of Android 4.0 Ice Cream Sandwich on their phone. Readers can read more about the ROM and see a video of it in action here.
Readers can find the download link and the steps to install this ROM on their handset below.
Before proceeding with the steps mentioned below, please make sure that you have a rooted Samsung Galaxy S2, else you won’t be able to install this ROM. Users can find the rooting guide here.
Steps to install Android 4.0 Ice Cream Sandwich Alpha ROM on your Samsung Galaxy S2 -:
Step 1: Download the alpha 6 version of the Android 4.0 Ice Cream Sandwich ROM for Samsung Galaxy S2 from here. Transfer this ROM to your phone’s internal memory.
Step 2: Restart your Samsung Galaxy S2 in Recovery mode. Users can use the Quick Boot app to boot into recovery mode. Alternatively, they can simply switch off their phone, and then press the Volume up + Home + Power button simultaneously to boot into recovery mode.
Step 3: First users need to format their phone’s /data, /cache and /system partition. To format the /data partition select the ‘wipe data/factory reset’ option. Format the /cache partiton by selecting the 'wipe /cache' option.
Format the /system partition by going into ‘mounts and storage’, and then selecting the ‘format /system’ partition option.
Step 4: Now, install the Android 4.0 Ice Cream Sandwich ROM on your handset, by selecting the ‘install zip from SD card’ option, and then navigating and selecting the ICS zip file which you had downloaded and transferred to your handset in step 1.
Step 5: Once the flashing process is done, repeat Step 4 again. You need to flash the ROM twice for it to work properly.
When the ROM is flashed navigate back to the main menu and select the ‘reboot system now’ option. The phone will take quite some time to boot.
Once your phone boots, enjoy Android 4.0 Ice Cream Sandwich on your Samsung Galaxy S2. Keep in mind that since this is an early alpha build, most of the stuffs are not working in this build including modem/baseband, capacitive buttons back lit and camera etc.
However, the build is stable around to give you a feel of what all changes Ice Cream Sandwich incorporates.
The developer is constantly working on improving the build, and I will update this post with the latest change-logs as and when new alpha builds are released. A new alpha version of the ROM should be expected tonight with calls, SMS and Wi-Fi working!
Steps to update your Samsung Galaxy S II (GT-I9100) to Android 2.3.5 Gingerbread
Want to update your Samsung Galaxy S II to Android 2.3.5 Gingerbread? Here are the steps to do so!
Officially, Samsung has not started rolling out the Android 2.3.5 update for the Galaxy S II. Unofficially though, quite a few Android 2.3.5 firmware have leaked for the handset.
The Android 2.3.5 firmware for the Galaxy S II brings quite a few changes including a looped home screen, blue over scroll glow, smoother performance and a noticeably better battery life.
If you cannot wait for Samsung to roll out the Android 2.3.5 update for the Galaxy S II, you can manually update your handset by following the steps mentioned below.
Before proceeding with the steps below, please keep in mind that your phone will be wiped clean of all your data including your contacts, SMS etc. while installing this new firmware.
Here are the steps to update your Samsung Galaxy S II (GT-I9100) to Android 2.3.5-:
Step 1: Download the latest Android 2.3.5 firmware for the Galaxy S II from here.
Step 2: Download ODIN from here. Also make sure you have KIES installed. KIES will automatically install all the required drivers for your phone. You can download KIES from here.
Step 3: Make sure KIES is not running in the background. Double click on the firmware file/ the .exe file, which you downloaded in Step 1. The .exe file will then automatically extract some new files inside a new folder.
Step 4: Start ODIN and then press the ‘PDA’ button. Navigate to the folder in which the extracted firmware files are present, and then select the file with ‘PDA’ in its name. Press the ‘Phone’ button, and select the file with ‘phone’ in its name. Do the same for CSC as well. Do not select re-partition and a PIT file. It is not needed. There is absoultely no need to touch any other setting of ODIN.
Step 5: Switch off your Galaxy S II, and re-insert the battery. Now, press the Volume down + Home + Power button simultaneously. Your phone will now boot into Download mode. You will be warned about flashing a custom OS, just press the volume up button to skip it.
Step 6: Now connect your phone to your PC. When ODIN will detect your phone, it will display a COM no. in a yellow glowing box. Once ODIN detects your phone, just press the Flash button and sit back. Your phone will automatically reboot once the flashing process is complete.
That’s it! You have successfully installed an Android 2.3.5 firmware on your Galaxy S II!
Officially, Samsung has not started rolling out the Android 2.3.5 update for the Galaxy S II. Unofficially though, quite a few Android 2.3.5 firmware have leaked for the handset.
The Android 2.3.5 firmware for the Galaxy S II brings quite a few changes including a looped home screen, blue over scroll glow, smoother performance and a noticeably better battery life.
If you cannot wait for Samsung to roll out the Android 2.3.5 update for the Galaxy S II, you can manually update your handset by following the steps mentioned below.
Before proceeding with the steps below, please keep in mind that your phone will be wiped clean of all your data including your contacts, SMS etc. while installing this new firmware.
Here are the steps to update your Samsung Galaxy S II (GT-I9100) to Android 2.3.5-:
Step 1: Download the latest Android 2.3.5 firmware for the Galaxy S II from here.
Step 2: Download ODIN from here. Also make sure you have KIES installed. KIES will automatically install all the required drivers for your phone. You can download KIES from here.
Step 3: Make sure KIES is not running in the background. Double click on the firmware file/ the .exe file, which you downloaded in Step 1. The .exe file will then automatically extract some new files inside a new folder.
Step 4: Start ODIN and then press the ‘PDA’ button. Navigate to the folder in which the extracted firmware files are present, and then select the file with ‘PDA’ in its name. Press the ‘Phone’ button, and select the file with ‘phone’ in its name. Do the same for CSC as well. Do not select re-partition and a PIT file. It is not needed. There is absoultely no need to touch any other setting of ODIN.
Step 5: Switch off your Galaxy S II, and re-insert the battery. Now, press the Volume down + Home + Power button simultaneously. Your phone will now boot into Download mode. You will be warned about flashing a custom OS, just press the volume up button to skip it.
Step 6: Now connect your phone to your PC. When ODIN will detect your phone, it will display a COM no. in a yellow glowing box. Once ODIN detects your phone, just press the Flash button and sit back. Your phone will automatically reboot once the flashing process is complete.
That’s it! You have successfully installed an Android 2.3.5 firmware on your Galaxy S II!
Hosts (file), what is this?
The hosts file is a computer file used in an operating system to map hostnames to IP addresses. The hosts file is a plain-text file and is conventionally named hosts.
Contents:
To reset the Hosts file back to the default, follow these steps:
For Windows 7
Contents:
- Purpose
- File content
- Location in the file system
- History
- Extended applications
- Security issues
- See also
- References
- External links
Purpose
The hosts file is one of several system facilities to assist in addressing network nodes in a computer network. It is a common part in an operating system's Internet Protocol (IP) implementation, and serves the function of translating human-friendly hostnames into numeric protocol addresses, called IP addresses, that identify and locate a host in an IP network.
In some operating systems, the hosts file content is used preferentially over other methods, such as the Domain Name System (DNS), but many systems implement name service switches (e.g., nsswitch.conf) to provide customization. Unlike the DNS, the hosts file is under the direct control of the local computer's administrator.
File content
The hosts file contains lines of text consisting of an IP address in the first text field followed by one or more hostnames. Each field is separated by white space (blanks or tabulation characters). Comment lines may be included; they are indicated by a hash character (#) in the first position of such lines. Entirely blank lines in the file are ignored. For example, a typical hosts file may contain the following:
# This is an example of the hosts file
127.0.0.1 localhost loopback
::1 localhost
To reset the Hosts file back to the default, follow these steps:
- Click Start, click Run, type %systemroot% \system32\drivers\etc, and then click OK.
- Rename the Hosts file to Hosts.old.
- Create a new default hosts file. To do this, follow these steps:
- Right-click an open space in the %WinDir%\System32\Drivers\Etc folder, point to New, click Text Document, type hosts, and then press Enter.
- Click Yes to confirm that the file name extension will not be .txt.
- Open the new Hosts file in a text editor. For example, open the file in Notepad.
- Copy the following text to the file:
For Windows XP or for Windows Server 2003
# Copyright (c) 1993-1999 Microsoft Corp.
#
# This is a sample HOSTS file used by Microsoft TCP/IP for Windows.
#
# This file contains the mappings of IP addresses to host names. Each
# entry should be kept on an individual line. The IP address should
# be placed in the first column followed by the corresponding host name.
# The IP address and the host name should be separated by at least one
# space.
#
# Additionally, comments (such as these) may be inserted on individual
# lines or following the machine name denoted by a '#' symbol.
#
# For example:
#
# 102.54.94.97 rhino.acme.com # source server
# 38.25.63.10 x.acme.com # x client host
127.0.0.1 localhost
#
# This is a sample HOSTS file used by Microsoft TCP/IP for Windows.
#
# This file contains the mappings of IP addresses to host names. Each
# entry should be kept on an individual line. The IP address should
# be placed in the first column followed by the corresponding host name.
# The IP address and the host name should be separated by at least one
# space.
#
# Additionally, comments (such as these) may be inserted on individual
# lines or following the machine name denoted by a '#' symbol.
#
# For example:
#
# 102.54.94.97 rhino.acme.com # source server
# 38.25.63.10 x.acme.com # x client host
127.0.0.1 localhost
For Windows Vista or for Windows Server 2008
# Copyright (c) 1993-2006 Microsoft Corp.
#
# This is a sample HOSTS file used by Microsoft TCP/IP for Windows.
#
# This file contains the mappings of IP addresses to host names. Each
# entry should be kept on an individual line. The IP address should
# be placed in the first column followed by the corresponding host name.
# The IP address and the host name should be separated by at least one
# space.
#
# Additionally, comments (such as these) may be inserted on individual
# lines or following the machine name denoted by a '#' symbol.
#
# For example:
#
# 102.54.94.97 rhino.acme.com # source server
# 38.25.63.10 x.acme.com # x client host
127.0.0.1 localhost
::1 localhost
#
# This is a sample HOSTS file used by Microsoft TCP/IP for Windows.
#
# This file contains the mappings of IP addresses to host names. Each
# entry should be kept on an individual line. The IP address should
# be placed in the first column followed by the corresponding host name.
# The IP address and the host name should be separated by at least one
# space.
#
# Additionally, comments (such as these) may be inserted on individual
# lines or following the machine name denoted by a '#' symbol.
#
# For example:
#
# 102.54.94.97 rhino.acme.com # source server
# 38.25.63.10 x.acme.com # x client host
127.0.0.1 localhost
::1 localhost
For Windows 7
# Copyright (c) 1993-2006 Microsoft Corp.
#
# This is a sample HOSTS file used by Microsoft TCP/IP for Windows.
#
# This file contains the mappings of IP addresses to host names. Each
# entry should be kept on an individual line. The IP address should
# be placed in the first column followed by the corresponding host name.
# The IP address and the host name should be separated by at least one
# space.
#
# Additionally, comments (such as these) may be inserted on individual
# lines or following the machine name denoted by a '#' symbol.
#
# For example:
#
# 102.54.94.97 rhino.acme.com # source server
# 38.25.63.10 x.acme.com # x client host
# localhost name resolution is handle within DNS itself.
# 127.0.0.1 localhost
# ::1 localhost
4. Save and then close the file.
#
# This is a sample HOSTS file used by Microsoft TCP/IP for Windows.
#
# This file contains the mappings of IP addresses to host names. Each
# entry should be kept on an individual line. The IP address should
# be placed in the first column followed by the corresponding host name.
# The IP address and the host name should be separated by at least one
# space.
#
# Additionally, comments (such as these) may be inserted on individual
# lines or following the machine name denoted by a '#' symbol.
#
# For example:
#
# 102.54.94.97 rhino.acme.com # source server
# 38.25.63.10 x.acme.com # x client host
# localhost name resolution is handle within DNS itself.
# 127.0.0.1 localhost
# ::1 localhost
(ANDROID) Super One Click Rooting v2.2
▶ Once this is done, connect your phone to the computer. it is important to note that after connecting the phone, you must not mount SD card.
▶ Now go to phone settings and enable USB Debugging.
▶ Once this is done, launch SuperOneClick.exe by double clicking.
▶ Now click on Universal tab on screen if you are going to root any Android device like Nexus One, Galaxy S, Droid etc. Click on Samsung Captivate if that’s you phone.
▶ Now simply click on Root tab and wait for the process to finish. It will take some time so hang in there.
After the rooting is complete, click Allow Non Market Apps if you need to.
There you go! you now have a rooted handset ready to accept any custom ROM.
How to Install APK Non-Market Apps on Android Phone
All installable Android apps are using the .apk file type format. A file with .apk extension is an Android Package file, and can be installed on any Android powered device. While Android Market can download and install the apps automatically, but how to install non-Market .apk apps onto Android?
▶Enable Unknown Source Application (Go to Settings > Applications > Unknown Sources)
▶Turn On USB Debugging (Go to Settings > Applications > Development > USB Debugging)
▶Connect your Phone to PC via USB cable
▶Enable USB Mass Storage
▶Copy the .apk file you would like to install & unmount USB Mass Storage
▶On your Android device, navigate to the .apk file using any file manager and install it.
Install QR Droid from Android Market and check the device compatibility
==========================================================================
Compatibility list :
Please note that if you device is not listed here, it doesn't automatically make it incompatible. The list is definitely incomplete.
Use the search feature to search for your phone model: http://forum.xda-developers.com/sear...hreadid=803682
- Acer Liquid Metal
- Dell Streak
- HTC Magic (Sapphire) 32B
- HTC Bee
- LG Ally
- Motorola Atrix4G
- Motorola Charm
- Motorola Cliq
- Motorola Droid
- Motorola Flipside
- Motorola Flipout
- Motorola Milestone
- Nexus One
- Samsung Captivate
- Samsung Galaxy 551 (GT-I5510)
- Samsung Galaxy Portal/Spica I5700
- Samsung Galaxy S 4G
- Samsung Galaxy S I9000
- Samsung Galaxy S SCH-I500
- Samsung Galaxy Tab
- Samsung Transform M920
- Samsung Vibrant
- Sony Ericsson Xperia E51i X8
- Sony Ericsson Xperia X10
- Sprint Hero
- Telus Fascinate
- Toshiba Folio 100
Incompatibility list:
With the absolutely beautiful ADB exploit I use, titled rageagainstthecage (ratc), absolute ALL devices can be rooted. This is because it exploit is ADB which all devices use. There is an issue though. Some devices have a NAND lock which does not allow you to write to the /system mount. Because of this, you can't copy su, sqlite or busybox to /system/bin. This creates some issues but there is a work around. For things that don't need access to /system (like enabling non-market apps) I can use the ratc exploit to make those changes. If your device cannot use su in /system/bin then you can simple select a checkbox (as of v1.5) that says to use ratc.
There are 3 levels of "root" we can define:
Level 1: Shell Root (with ratc rooting the adb shell but no /system write access)
Level 2: Temporary Root (/system/bin/su installed but lost on reboot)
Level 3: Full Root (/system/bin/su installed and sticks)
Some devices have a NAND lock. SuperOneClick will only give a Shell root until you remove this lock.
The following phones can use http://unrevoked.com to remove this lock:
- Sprint EVO 4G (HTC Supersonic)
- Droid Incredible (HTC Incredible)
- HTC Desire GSM
- HTC Desire CDMA (HTC BravoC)
- HTC Aria
- Droid Eris (HTC DesireC)
- HTC Wildfire (HTC Buzz)
THe HTC Legend and My Touch 3G 32A also have a NAND lock and need more specific methods to unlock.
The T-Mobile (HTC) G2 has something different which may or may not be a hardware flaw. I have yet to really research the device, but while it may root, it won't be permanent since copying /su to /system/bin/su has problems. I believe this is a Level 2 root, but to be honest, I need to research more.
All other devices has a Level 3 root via SuperOneClick
Version changes:
v1.9.5
Driver Installation Fix
Force Administrator on Vista/Win7
Fixed Non-Market Apps not working for some devices
v1.9.1
GingerBreak support! (I think)
v1.9
Bug fixes!
Should work better now on XP systems and Linux
v1.8
Automatic driver installation
Removed RageAgainstTheCage (no virus flags)
New folder structure
Major code clean up
v1.7
Hopefully fixed Linux hangs
Theoretical honeycomb support (still needs testing)
v1.6.5
Fixed major bug. Oops!
v1.6.4
Installs busybox to /system/xbin and installs syslinks
Added a 30 second timeout check (should eliminate all lock ups)
v1.6.3
Mounts with busybox first
Includes version in first line
v1.6.2
Fixed wrong su version being sent
Fixed issue when getting OS version
Prints device info on failure.
v1.6.1
Falls back to previous mount path method if busybox method fails
v1.6
Uses psneuter for exploit instead of rageagainstthecage by default (should root Sony Ericsson devices easily now)
Added detection for 1.x Donut/Eclair kernels
Uses busybox for getting mount path
Updated Windows ADB to latest version (I'll update the Mac/Linux ones next build)
v1.5.5
Unroot uninstalls Superuser from /data/app
Returned installation of Superuser to /system/app
v1.5.4
Fixed superuser install issue
Added a prompt to tell you to allow superuser on your phone, for the test.
Fixed unroot.
v1.5.3
Fixed ADB-pushing problem
v1.5.2
Administrative rights in Windows Vista/7 are automatically requested.
Fixed the settings.db search. (Tries default two locations, then uses busybox is all else fails).
Set Superuser to install (to data/apps) instead of copy to /system/apps. You can manually remove it from your phone like any other app. (You can also update it with the Market).
Fixed NMA not working if you didn't have Shell Root
v1.5.1
Untested Mac and Linux support (you need Mono)
v1.5
Fixed Non Market Apps
Added Unroot
Added separate Shell Root (rageagainstthecage) button
Lots of internal code clean up.
v1.4
Changed main form's name to SuperOneClick from RageAgainstTheCageGUI
Enabled Captivate - Get Unlock Code button
Added a messagebox to confirm if Non Market Applications are enabled
Made "Enable Non Market Apps" FULLY universal
Added initial message telling you to remember to allow superuser commands (when enabling Non-Market Apps)
v1.3
Removed busybox for space reasons. Changed the layout. Fixed issue where application stayed running in the background. Added Non Market App button.
v1.2
Added a detection to see if RATC was already working.
v1.1
Universal device support. Application now finds your /system path.
v1.0
Initial release.
via xda-developer posted,
For the next update release, you may visit here at the main source.
Step's to update baseband in iPhone 3G's to 6.15 safely
Hi, i will post this little guide because i read some bad rumor's in other forum regarding iPhone 3gs (mostly) with corrupted baseband,why? Because due of wrong updating. . .
Before recieve an iPhone you must check step by step first especially if the serial has a latest manufacturer date release this year,
Go for updating baseband 6.15?
8gb > w/ latest man. date? new bootroom? red indicator? = 100% risky,
> w/ old date? old bootroom? green indicator? = 100% safe
16gb = mostly SAFE
> w/ latest man. date? new bootroom? red indicator? = 100% risky,
> w/ old date? old bootroom? green indicator? = 100% safe
32gb = mostly SAFE
> w/ latest man. date? new bootroom? red indicator? = 100% risky,
> w/ old date? old bootroom? green indicator? = 100% safe
Based on my experience, i alway's incounter a problem almost in 3g's phone with 8gb allocated size, just follow the guide if you're interested. Thank's for viewing folk's.
Before recieve an iPhone you must check step by step first especially if the serial has a latest manufacturer date release this year,
Go for updating baseband 6.15?
- go to about
- check all information and version
- connect iDevice and back-up (optional)
- check the manufacturer date
- also check using iPhone serial # checker (green and red indicator)
- look at the storage space at the back or in about if (8gb, 16gb or 32gb)
- last check the bootroom (here)
8gb > w/ latest man. date? new bootroom? red indicator? = 100% risky,
> w/ old date? old bootroom? green indicator? = 100% safe
16gb = mostly SAFE
> w/ latest man. date? new bootroom? red indicator? = 100% risky,
> w/ old date? old bootroom? green indicator? = 100% safe
32gb = mostly SAFE
> w/ latest man. date? new bootroom? red indicator? = 100% risky,
> w/ old date? old bootroom? green indicator? = 100% safe
Based on my experience, i alway's incounter a problem almost in 3g's phone with 8gb allocated size, just follow the guide if you're interested. Thank's for viewing folk's.
iPhone Serial # Checker (3G & 3G'S)
This freesoftware by chevli is usefull to check your iphone's serial # if it is safe or unsafe to update the baseband from older to 6.15 especially in 3G's, can easily recognized the bootroom with your iDevice through color coding (green > safety & red > risky). It is tested for some advanced user's.
Download: iPhone serial # checker
credit goes to chevli.
Download: iPhone serial # checker
credit goes to chevli.
Fix “This device isn’t eligible for the requested build” in iTunes During iOS 5.0.1 Update
iOS 5.0.1 was just released today and you wish to resolve that battery issue you’ve been having. When you were trying to restore you got this error message and unable to restore. Here’s an easy fix.
This happens when iTunes was trying to verify your device during the restore process. iTunes periodically connects to the Apple server to match your device ID and to determine whether your device can be restored or otherwise.
To fix this, open your hosts file and remove (or comment) any line that has something like as shown below:
74.208.151.171 gs.apple.com
In order to access your hosts file, see the instructions below.
Apple OS X Lion
- Open Terminal
- Copy and paste the following code into Terminal
- sudo nano /private/etc/hosts
- Press Enter.
- Remove 74.208.151.171 gs.apple.com or add ‘#’ in front of this line (commenting).
- Save by pressing Command+S, click Save.
Apple OS X Snow Leopard & Leopard
- Open Terminal (Click Spotlight, or press Command+Space. Now type terminal.)
- Copy and paste the following code into Terminal
- sudo /Applications/TextEdit.app/Contents/MacOS/TextEdit /etc/hosts
- Press Enter.
- Remove 74.208.151.171 gs.apple.com or add ‘#’ in front of this line (commenting).
- Save by pressing Command+S, click Save.
Apple OSX 10.4.X Tiger
- Open Terminal (Click Spotlight, or press Command+Space. Now type terminal.)
- In Terminal type, ‘sudo pico /etc/hosts‘, press Enter.
- Remove 74.208.151.171 gs.apple.com or add ‘#’ in front of this line (commenting).
- Press Ctrl+X, then Y to save.
- Type ’sudo niload -v -m hosts . < /etc/hosts’, press Enter
- Type ‘lookupd -flushcache’, press Enter.
Microsoft Windows 7 / Vista
- Click Start -> All Programs -> Accessories.
- Right click “Notepad” and select “Run as administrator”
- Click Yes on the UAC prompt.
- Click File -> Open.
- Change the file filter drop down box from “Text Documents (*.txt)” to “All Files (*.*)”.
- Browse to “C:\Windows\System32\Drivers\etc”.
- Select “hosts” and click “Open”.
- Remove 74.208.151.171 gs.apple.com or add ‘#’ in front of this line (commenting).
- Close Notepad. Click Save when prompted.
Microsoft XP/2003/2000
- Browse to Start > Programs > Accessories > Notepad.
- Click File > Open.
- Browse to “C:\Windows\System32\Drivers\etc”.
- Select “All Files (*.*)” from the Files of Type drop-down menu.
- Select “hosts” and click “Open”.
- Remove 74.208.151.171 gs.apple.com or add ‘#’ in front of this line (commenting).
- Close Notepad. Save when prompted.
Now try to restore again. That should work!
An Introducing Android 4.0, Ice Cream Sandwich
Android 4.0
Android 4.0 (Ice Cream Sandwich) is the latest version of the Android platform for phones, tablets, and more. It builds on the things people love most about Android — easy multitasking, rich notifications, customizable home screens, resizable widgets, and deep interactivity — and adds powerful new ways of communicating and sharing.
More information about Android 4.0 Ice Cream Sandwich.
This is only a brief list, others will be added later since some of them are still working in progress.
HTC Android Devices Ice Cream Sandwich ported
HTC Dream G1
Ice Cream Sandwich for HTC G1 AOSP 4.0.1
HTC Hero, G2 Touch
Glassmacka - Ice Cream Sandwich.
HTC Hero CDMA
HeroC ICS 4.0.1 Development
HTC Droid Eris
Eris ICS AOSP Development
Nexus One
ICS AOSP (from CM's source) Development Passion (N1)
HTC Supersonic: EVO 4G
ICS for EVO 4g
HTC Droid Incredible
ICS for Droid incredible
HTC Sensation
AOSP Ice Cream Sandwich for HTC Sensation
HTC EVO Shift 4G
Ice Cream Sandwich SDK port
HTC Buzz: Wildfire
htc wildfire ics 0.1alpha
HTC Glacier: myTouch 4G
MIUIceCreamSandwich + MIUI Hybrid
Samsung Android Devices Ice Cream Sandwich ported
Samsung Captivate
GALNET MiUI ice cream sandwich 1.11.9
Samsung Galaxy S I9000
ALPHA (ICS sources
Samsung Galaxy S II I9100
Galaxy SII Ics port alive again with AOSP
Samsung Nexus S
ICS build for Nexus S
Samsung Galaxy Gio GT-S5660
Ice Cream Sandwich ( Android 4.0 )
Samsung Infuse 4G
Galnet MIUI ICS 4.0.1
Sony Ericsson Android Devices Ice Cream Sandwich ported
Sony Ericsson XPERIA X10
ICS Android 4.0 Porting and Development |
Sony Ericsson XPERIA X10 Mini Pro
CyanoCream Sandwich
Motorola Android Devices Ice Cream Sandwich ported
Motorola Droid 2 Global
Ice Cream Sandwich
Verizon Droid Incredible 2
Ice Cream Sandwich V0.1
LG Android Devices Ice Cream Sandwich ported
LG Optimus 3D
Ice Cream Sandwitch Cyanogenmod LG Optimus3D
LG Optimus One, P500, V
Ice Cream Sandwich - Final Edition
Dell Android Devices Ice Cream Sandwich ported
Dell Streak 5
Longhorn 2.0.1 ICS Version
via - xda developer.
Android 4.0 (Ice Cream Sandwich) is the latest version of the Android platform for phones, tablets, and more. It builds on the things people love most about Android — easy multitasking, rich notifications, customizable home screens, resizable widgets, and deep interactivity — and adds powerful new ways of communicating and sharing.
More information about Android 4.0 Ice Cream Sandwich.
This is only a brief list, others will be added later since some of them are still working in progress.
HTC Android Devices Ice Cream Sandwich ported
HTC Dream G1
Ice Cream Sandwich for HTC G1 AOSP 4.0.1
HTC Hero, G2 Touch
Glassmacka - Ice Cream Sandwich.
HTC Hero CDMA
HeroC ICS 4.0.1 Development
HTC Droid Eris
Eris ICS AOSP Development
Nexus One
ICS AOSP (from CM's source) Development Passion (N1)
HTC Supersonic: EVO 4G
ICS for EVO 4g
HTC Droid Incredible
ICS for Droid incredible
HTC Sensation
AOSP Ice Cream Sandwich for HTC Sensation
HTC EVO Shift 4G
Ice Cream Sandwich SDK port
HTC Buzz: Wildfire
htc wildfire ics 0.1alpha
HTC Glacier: myTouch 4G
MIUIceCreamSandwich + MIUI Hybrid
Samsung Android Devices Ice Cream Sandwich ported
Samsung Captivate
GALNET MiUI ice cream sandwich 1.11.9
Samsung Galaxy S I9000
ALPHA (ICS sources
Samsung Galaxy S II I9100
Galaxy SII Ics port alive again with AOSP
Samsung Nexus S
ICS build for Nexus S
Samsung Galaxy Gio GT-S5660
Ice Cream Sandwich ( Android 4.0 )
Samsung Infuse 4G
Galnet MIUI ICS 4.0.1
Sony Ericsson Android Devices Ice Cream Sandwich ported
Sony Ericsson XPERIA X10
ICS Android 4.0 Porting and Development |
Sony Ericsson XPERIA X10 Mini Pro
CyanoCream Sandwich
Motorola Android Devices Ice Cream Sandwich ported
Motorola Droid 2 Global
Ice Cream Sandwich
Verizon Droid Incredible 2
Ice Cream Sandwich V0.1
LG Android Devices Ice Cream Sandwich ported
LG Optimus 3D
Ice Cream Sandwitch Cyanogenmod LG Optimus3D
LG Optimus One, P500, V
Ice Cream Sandwich - Final Edition
Dell Android Devices Ice Cream Sandwich ported
Dell Streak 5
Longhorn 2.0.1 ICS Version
via - xda developer.
Identifying iPhone 3g's Manufacturer Date Release (Bootroom Check)
To check iPhone manufacturing date you just need to know the serial number of iPhone. Lets see how to check iphone serial number first and then how the serial numbers tells you the manufacturing date of iPhone. Using this guide you can find manufacture date of iPhone 2G, 3G and 3GS.
How to check iPhone Manufacture date: (iPhone 2G, iPhone 3G, iPhone 3GS)
- Tap on “Settings” icon > General > About.
- Here you will find serial number of you iPhone as show below in screenshots.
> And this another one signify that this is an old release manifacturer date which is called as Old Bootrom > it is safe to update baseband or enable to downgrade as much as possible. Check the serial # to find out the year and week's manufacturer date. It show's (925) the 3rd, 4th and 5fth digit. (9) is the year of 2009 and 25 is the (25) weeks of 1year.
Hopoly this guide will help you a little bit to identifying the bootroom or manufacturer date to avoid updating or downgrading your iphone especially in 3gs.
Small tip's: If your iPhone 3gs (8gb mostly) with the 3rd serial digit starts to 1 > may i advice to not let go for updating/fetching baseband to 6.15.
Save Battery Life On iOS 5 Firmware
It seems like battery life problems are springing up left-right-and-center after the release of the iOS 5.0 firmware.
Apple did try and fix most of these battery life issues with the release of the iOS 5.0.1 firmware, but they neglected to fix a few select problems that are still effecting users.
It has been predicted that Apple may indeed end up releasing the iOS 5.0.2 firmware in the coming weeks.
Save Battery Life on iOS 5 Tips:
- Keep WiFi Off: This is a big one. A lot of people leave WiFi enabled while they are home, but they forget to turn it off while they are out. If you are going out and will not have an active WiFi connection make sure you turn WiFi off. Otherwise, your iDevice will be constantly searching for a WiFi connection, and this drains battery life. Find: Settings > Wi-Fi
- Turn Off Bluetooth: It is no question that Bluetooth is handy in transmitting data to things such as wireless headsets. If you are not using Bluetooth, however, ensure that you turn it off! Find:Settings > General > Bluetooth
- Reduce Screen Brightness: The brightness of your iDevice’s screen can greatly effect your battery life. Play around with your screen brightness settings and you will be surprised at how much you can improve your battery life. Find: Settings > Brightness
- Disable Location Services: Although a neat feature to the iPhone is location services, this feature fetches data through your 3G cellular connection. If you do not have use for Location Services, or know you will not be using them for the time being, make sure you turn this feature off. If you do not want to completely disable location services, we suggest trying the next tip which only partially disables location services. Find: Settings > Location Services
- Disable System Location Services: A known bug with the iOS 5 firmware generation has been that location services are burning through battery life more than intended. In fact, three pesky settings are predicted to be causing the problem. If you go into the System Services tab (shown inside the Location Services Tab) we suggest turning off: Setting Time Zone, Location-Based iAds and Diagnostic & Usage. Find: Settings > Location Services > System Services
- Fetch Data Less Often: The more you contact your cellular network data, the more you consume battery power. If you are looking to increase your battery life you will need to keep fetching data to a minimum (set your data to only be fetched manually for best results). Find:Settings > Mails, Contacts, Calendars > Fetch New Data
- Turn Off EQ: If you have an EQ (equalizer) enabled such as bass boost, it is important to keep in mind that this requires additional battery power to apply this modification to the song. Turn of EQ if you are wanting to conserve battery life. Find: Settings > Music > EQ
- Sync Less Things With iCloud: If you have set up iCloud you are currently syncing data on your iPhone such as Contacts, Reminders and Bookmarks. This means whenever you add a new contact for example it is being also added to the cloud, which requires transferring data through the internet. If you minimize the amount of things you are syncing to the cloud this will help conserve battery life. Find: Settings > iCloud
- Disable Photo Stream: Using iCloud to sync photos to all of your iDevices is a useful functionality, but if you think you can go on without it, disabling this feature will improve battery life. Find: Settings > Photos
- Minimize iPhone Vibrations: Every time your iPhone vibrates your battery is powering a small motor that makes your iPhone vibrate. Disabling iPhone vibration or at least minimizing iPhone vibration and instead using sound notifications/simply leaving your iPhone on silent mode will help free up additional battery life. Find: Settings > Sounds
- Switch To AirPlane Mode: Perhaps the biggest use of data (as explained in the tips above) is your cellular network connection. Whenever you are in an area with low reception your iDevice is constantly using battery power to search for the lost connection. If you are going to be in areas of low connection for long periods of time, simply put your iDevice into Airplane mode. This will greatly conserve battery life. Additionally, if you are going to be somewhere where you know you cannot check your iDevice, putting your iDevice into Airplane mode until you can will help you get more life out of your battery (you will not miss any notifications by putting your iDevice into Airplane mode). Find: Settings > Airplane Mode
- Auto-Lock Sooner: While by default your iDevice is set to Auto-Lock within one minute, if you have changed this settings you should always keep the time your iDevice stays on after being waked to a minimum. Thus, setting your iDevice to Auto-Lock sooner is a good idea if you are looking to conserve battery life. Find: Settings > General > Auto-Lock
- Properly Cycle Your Battery: One of the most important things you can do to increase battery life is to properly cycle your iDevices battery. This means using your iDevice until it reaches less then 10% (ideally until it dies) and then recharging it to 100%. Simply doing this a few times when you first purchase your iDevice, and then occasionally doing a full cycle, will get your battery to maintain this perception of when it is full and when it is almost empty. If you do not do this and start always recharging your iDevice when it gets to around 50%, your battery will begin to think the 50% mark is when it is getting low and thus you will not have as much battery life compared to someone who cycles their battery.
- Wake/Sleep Less: The more you wake your iDevice the more battery life you are consuming as you are turning on the screen. A lot of people wake their iDevice for no reason (it becomes a nervous habit). If you find yourself doing this, make sure you focus on waking your iDevice only when you are going to be doing something useful on it.
- Do Less Intensive Tasks: Perhaps the biggest use of battery life on your iDevice is playing 3Dgames from the AppStore and watching movies. If you find yourself needing to get the most out of your iDevices battery ensure you do not do memory intensive tasks. We hope you would be satisfied with This tutorial ?
How to Check iPhone 3GS New Bootrom / Old Bootrom (iBoot) Version
I must have been asked this question a million times by now via email, twitter and on facebook on “how to check whether or not I have the new bootrom on my iPhone 3GS?”. Since it is very difficult, if not impossible for me to reply to each and everyone individually, I thought posting about it for everyone is the only option.
First up, what is bootrom?
iBoot or bootrom basically fires up when you are restoring your iPhone via iTunes. This makes sure that you are flashing a firmware which is greater or equal to the current version on the phone, and that it is genuine and legit (not custom firmware).
Now the old bootrom version, which was exploited by “24kpwn” was patched by Apple in fall 2009 and so any iPhone 3GS shipped after around November last year pretty much had the new bootrom which now needs a new exploit. It was because of this that we had tethered jailbreaks on iPhone 3GS, iPod touch 2G (MC models) and iPod touch 3G using blackra1n on 3.1.2/3.1.3 firmware until userland jailbreak Spirit landed.
on Windows 7/Vista/XP:
Step 1: Put your iPhone into DFU Mode (not recovery mode)
Connect your iPhone to your computer.
Turn iPhone off.
Start iTunes.
Hold Power and Home buttons together for 10 seconds or so.
Release Power button but keep holding the Home button until your computer recognizes a new USB device.
iTunes will now recognize your iPhone.
Note: Your iPhone screen at this time should be blank (black in color), if not, then you are most likely in Recovery Mode, not DFU mode.
Step 2: Right Click on My Computer and click on: Properties -> Hardware (tab) -> Device Manager
Step 3: Select the “+” to open submenus tree items for "Universal Serial Bus (USB) Controller".
Step 4: Now look for "Apple Mobile Device USB Driver", right click and select Properties.
Step 5: Go to "Details" and find "Device Instance ID".
Step 6: Simply scroll through the string and you’ll find the bootrom version (iBoot) as shown in the screenshots below:
fr; taimur
First up, what is bootrom?
iBoot or bootrom basically fires up when you are restoring your iPhone via iTunes. This makes sure that you are flashing a firmware which is greater or equal to the current version on the phone, and that it is genuine and legit (not custom firmware).
Now the old bootrom version, which was exploited by “24kpwn” was patched by Apple in fall 2009 and so any iPhone 3GS shipped after around November last year pretty much had the new bootrom which now needs a new exploit. It was because of this that we had tethered jailbreaks on iPhone 3GS, iPod touch 2G (MC models) and iPod touch 3G using blackra1n on 3.1.2/3.1.3 firmware until userland jailbreak Spirit landed.
on Windows 7/Vista/XP:
Step 1: Put your iPhone into DFU Mode (not recovery mode)
Connect your iPhone to your computer.
Turn iPhone off.
Start iTunes.
Hold Power and Home buttons together for 10 seconds or so.
Release Power button but keep holding the Home button until your computer recognizes a new USB device.
iTunes will now recognize your iPhone.
Note: Your iPhone screen at this time should be blank (black in color), if not, then you are most likely in Recovery Mode, not DFU mode.
Step 2: Right Click on My Computer and click on: Properties -> Hardware (tab) -> Device Manager
Step 3: Select the “+” to open submenus tree items for "Universal Serial Bus (USB) Controller".
Step 4: Now look for "Apple Mobile Device USB Driver", right click and select Properties.
Step 5: Go to "Details" and find "Device Instance ID".
Step 6: Simply scroll through the string and you’ll find the bootrom version (iBoot) as shown in the screenshots below:
- iPhone 3GS – Old Bootrom 359.3
- iPhone 3GS – New Bootrom 359.3.2
fr; taimur
Download All Version of Sn0wbreeze
Sn0wbreeze also know as PwnageTool for Windows, this tool will untethered jailbreak iOS on iPhone 4G, iPhone 3GS / 3G, iPod touch 4G / 3G and iPad without basebande update , setup custom boot logos, activate your iPhone, set a root partition size, build custom firmware, install SSH, and more.
[Updated for iOS 5.0.1 ]
[Updated for iOS 5.0.1 ]
- Sn0wbreeze 2.8b11 For Jailbreaking iOS 5.0.1 Final
- Sn0wbreeze 2.8b10 For Jailbreaking iOS 5.0.1 Beta2
- Sn0wbreeze 2.8b9 For Jailbreaking iOS 5.0.1 Beta1
- Sn0wbreeze 2.8b8 For Jailbreaking iOS 5.0
- Sn0wbreeze 2.8b7 For Jailbreaking iOS 5.0 beta7
- Sn0wbreeze 2.8b6 For Jailbreaking iOS 5.0 beta6
- Sn0wbreeze 2.8b5 For Jailbreaking iOS 5.0 beta5
- Sn0wbreeze 2.8b4 For Jailbreaking iOS 5.0 beta4
- Sn0wbreeze 2.8b2 For Jailbreaking iOS 5.0 beta
- Sn0wbreeze 2.7.3 For Jailbreaking iOS 4.3.3
- Sn0wbreeze 2.6.1 For Jailbreaking iOS 4.2.7
- Sn0wbreeze 2.6 For Jailbreaking iOS 4.3.2
- Sn0wbreeze 2.5.1 For Jailbreaking iOS 4.3.1
- Sn0wbreeze 2.3b4 For Jailbreaking iOS 4.3
- Sn0wbreeze 2.2.1 For Jailbreaking iOS 4.2.1
- Sn0wbreeze 2.1 For Jailbreaking iOS 3.2.2/4.1
- Sn0wbreeze 2.0.2 For Jailbreaking iOS 3.1.x to 4.0
iOS 5.0.1 Custom Firmware without Baseband update [Tethered Jailbreak]
There is a simple way to update to iOS 5.0.1 without basebande update . easy unlock and jailbreak . Its a Tethered jailbreak for all device except iPad 2 and iPhone 4s. This iOS 5.0.1 custom firmware made with Sn0wbreeze v2.8b11.There is same ready custom firmwares with 6.15.00 basebond . if you get iTunes 16XX error use iREB.
Requirements :
1 . Custom firmware for Device :
NOTE: If you have original carrier sim card use unactivated and if you have not use active one.
————————————————
Download custom firmware iPhone 4 /Activated ——————-> {FileSonic | Hotfile}
Download custom firmware iPhone 4 /Unactivated —————-> {FileSonic | Hotfile}
————————————————
Download custom firmware iPhone 3Gs /Activated —————-> {FileSonic | Hotfile}
Download custom firmware iPhone 3Gs /Unactivated ————-> {FileSonic | Hotfile}
iPhone 3Gs New Bootrom – BaseBand 6.15.00 / Activated ——–> {FileSonic | Hotfile}
————————————————
iPhone 3Gs Old Bootrom [Untethered Jailbreak] /Activated —————————–> {FileSonic | Hotfile}
iPhone 3Gs Old Bootrom [Untethered Jailbreak] /Unactivated ————————–> {FileSonic | Hotfile}
iPhone 3Gs Old Bootrom [Untethered Jailbreak]-BaseBand 6.15.00/Activated –> {FileSonic | Hotfile}
————————————————
2- iREB R4 (mac users Should use DFU tab Option in PwnageTool and follow instrument )
————————————————
Guide :
1. Connect your phone with PC and switch off
2. Open iREB R4 and follow olders
3-After that open itunes and press “Shift + Restore” and choose custom firmware 5.0.1 (Alt + Restore for Mac Users)
it will finish very quickly
4-Finally you can see your phones is with your old Baseband. now just you can install the ultrasn0w 1.2.4 from Cydia
————————————————
Booting in Tethered Mode
Since this is a tethered jailbreak, therefore whenever your iOS device loses power, it will go into the dreaded Apple logo boot screen loop. To get out of that, simply run Redsn0w 0.9.9b11, uncheck “Install Cydia” and instead check “Just boot tethered right now” option and hit “Next” with your iPhone, iPad or iPod touch connected to your PC (or Mac). And yes, you will have to do this every time when your device reboots or loses power.
WARNING: If you depend on UltraSn0w unlock, you must STAY AWAY from RedSn0w and stock iOS 5.01
Download iTunes 10.5 for Windows or Mac
Download Redsn0w 0.9.9b8
Download iBooty iOS 5.0.1
Requirements :
1 . Custom firmware for Device :
NOTE: If you have original carrier sim card use unactivated and if you have not use active one.
————————————————
Download custom firmware iPhone 4 /Activated ——————-> {FileSonic | Hotfile}
Download custom firmware iPhone 4 /Unactivated —————-> {FileSonic | Hotfile}
————————————————
Download custom firmware iPhone 3Gs /Activated —————-> {FileSonic | Hotfile}
Download custom firmware iPhone 3Gs /Unactivated ————-> {FileSonic | Hotfile}
iPhone 3Gs New Bootrom – BaseBand 6.15.00 / Activated ——–> {FileSonic | Hotfile}
————————————————
iPhone 3Gs Old Bootrom [Untethered Jailbreak] /Activated —————————–> {FileSonic | Hotfile}
iPhone 3Gs Old Bootrom [Untethered Jailbreak] /Unactivated ————————–> {FileSonic | Hotfile}
iPhone 3Gs Old Bootrom [Untethered Jailbreak]-BaseBand 6.15.00/Activated –> {FileSonic | Hotfile}
————————————————
2- iREB R4 (mac users Should use DFU tab Option in PwnageTool and follow instrument )
————————————————
Guide :
1. Connect your phone with PC and switch off
2. Open iREB R4 and follow olders
3-After that open itunes and press “Shift + Restore” and choose custom firmware 5.0.1 (Alt + Restore for Mac Users)
it will finish very quickly
4-Finally you can see your phones is with your old Baseband. now just you can install the ultrasn0w 1.2.4 from Cydia
————————————————
Booting in Tethered Mode
Since this is a tethered jailbreak, therefore whenever your iOS device loses power, it will go into the dreaded Apple logo boot screen loop. To get out of that, simply run Redsn0w 0.9.9b11, uncheck “Install Cydia” and instead check “Just boot tethered right now” option and hit “Next” with your iPhone, iPad or iPod touch connected to your PC (or Mac). And yes, you will have to do this every time when your device reboots or loses power.
WARNING: If you depend on UltraSn0w unlock, you must STAY AWAY from RedSn0w and stock iOS 5.01
Download iTunes 10.5 for Windows or Mac
Download Redsn0w 0.9.9b8
Download iBooty iOS 5.0.1
AppSync + Ultrasnow .deb files Download
You should first install security.deb & sourcegui-1.2.deb (optional).
AppSync for iOS 3.1
AppSync for iOS 3.2
AppSync for iOS 4.0
AppSync for iOS 4.1
AppSync for iOS 4.2
AppSync for iOS 5.0
Make sure that you choose the correct version of AppSync.
Ultrasn0w 1.2.4 MobileSubstrate no wifi
Note: use iphone explorer or ifunbox to put this file w/out wifi (/var/root/Media/Cydia/AutoInstall) then reboot twice.
AppSync for iOS 3.1
AppSync for iOS 3.2
AppSync for iOS 4.0
AppSync for iOS 4.1
AppSync for iOS 4.2
AppSync for iOS 5.0
Make sure that you choose the correct version of AppSync.
Ultrasn0w 1.2.4 MobileSubstrate no wifi
Note: use iphone explorer or ifunbox to put this file w/out wifi (/var/root/Media/Cydia/AutoInstall) then reboot twice.
(Guide) Fix Error 3194 on IOS 5.0.1
Took me 2 hours and 30 mins to fix error 3194 on iPhone 4 running 5.0.1.
Tried so many tricks found via google but none of them worked until i
changed the host file.
Here’s the step, Sharing the steps i followed to fix 3194 ( realized how easy it was ).
#
# This is a sample HOSTS file used by Microsoft TCP for Windows.
#
# This file contains the mappings of IP addresses to host names. Each
# entry should be kept on an individual line. The IP address should
# be placed in the first column followed by the corresponding host name.
# The IP address and the host name should be separated by at least one
# space.
#
# Additionally, comments (such as these) may be inserted on individual
# lines or following the machine name denoted by a ‘#’ symbol.
#
# For example:
#
# 102.54.94.97 rhino.acme.com
# source server # 38.25.63.10 x.acme.com
# x client host 74.208.10.249 gs.apple.com
I've tested today using official fw and custom w/out any error appear in iPhone 4.
Tried tiny umbrella, iReb and redsnow
(just boot) just to kick me out of apple logo. I was stuck with apple
logo and whenever i tried restoring to FW for IOS 5.0.1, i get 3194
error. I was about to give up and submit to the idea that i’m losing my
only phone. I was already thinking of a back up phone to use in the
morning when i get to my usual working day.
Note: Copy 1st your original hosts file to notepad after changing using this trick.
- Search for the host file.
- Open the file. ( Either you right click and use open with or whatever trick)
- Ctrl + A then paste this:
#
# This is a sample HOSTS file used by Microsoft TCP for Windows.
#
# This file contains the mappings of IP addresses to host names. Each
# entry should be kept on an individual line. The IP address should
# be placed in the first column followed by the corresponding host name.
# The IP address and the host name should be separated by at least one
# space.
#
# Additionally, comments (such as these) may be inserted on individual
# lines or following the machine name denoted by a ‘#’ symbol.
#
# For example:
#
# 102.54.94.97 rhino.acme.com
# source server # 38.25.63.10 x.acme.com
# x client host 74.208.10.249 gs.apple.com
I've tested today using official fw and custom w/out any error appear in iPhone 4.
WARNING!-Don't update BaseBand of NEW iphone3Gs
WARNING, Starting week 127 Apple has started using a NEW BASEBAND CHIP made by TOSHIBA. If you try flashing 6.15 Ipad baseband it totally erases the chip with the unwanted side effect of erasing imei, bt, wifi. As far as is known this only effects the 8gig GS. What to look for? S/N xx127xxxxxx and above. BE WARNED.
Samsung i9000 Download/Bootmode Solution
Too many people having the problem to put i9000 in downlaod mode to remove the user code or problem in too many pattern attempt...
Here is the 4 alternative solution:
1st >
2nd >
Now you can flash using ODIN or any gadget that support this phone.
The above guide will also help you to debranding, flashing, remove usercode and pattern and also in changing langauge to chinise or etc.
Here is the 4 alternative solution:
1st >
- REMOVE BATTERY & PUT IT BACK
- HOLD VOLUME UP BUTTON & MIDDLE BUTTON (HOME BUTTON)
- WHILE HOLDING THIS TWO BUTTON PRESS POWER BUTTON AND REALEASE(PRESS POWER BUTTON ONLY ONCE)
- IT WILL POP UP WITH HARD RESET MENU
- SCROLL DOWN TO FACTORY RESET WITH VOLUME DOWN BUTTON THEN PRESS CENTER BUTTON OR HOME BUTTON
- THEN PRESS VOLUME DOWN BUTTON TO SELECT YES FACTORY SETTINGS THEN PRESS CENTER BUTTON
- SELECT REBOOT DEVICE AND PRESS CENTER BUTTON
2nd >
- Turn the power off. If your Samsung Galaxy S is frozen, pull the battery out and reinsert it
- Hold the Volume Down button
- Press and release the Power button
- You are now presented with a menu that allows for Fastbook, Recovery, Clear Storage, and Simlock
- Select Clear Storage by pressing the Volume Down button
- Press and release the Power button
- Now simply confirm your decision: Volume Up for YES and Volume Down for NO
- Download Android sdk
- Extract this at the loacation c:\AndroidSDK
- Connect phone to PC and Install Drivers
- now go to Start > RUN > type cmd
- go to this directrory " c:\AndroidSDK\tools "
- now type " adb reboot download "
- Your phone will reboot and will go into bootmode.
Now you can flash using ODIN or any gadget that support this phone.
The above guide will also help you to debranding, flashing, remove usercode and pattern and also in changing langauge to chinise or etc.
Download apple firwmare using IDM
This is a small guide to make your iOS download speed fast using IDM.
Follow this guide: (IDM must install 1st)
- on felixbruns site, select your iDevice model and fw download
- when you clicking download, it will auto prompt save as file in your selected directory
- right click your fingertip in mouse and click copy download link
- now ignore the file above, (add url) paste the link you copied inside box and click ok
- then your IDM will auto download the fw
Differentiate Between User, Hacker, and Developer Filters in Cydia
If you’ve ever wondered what is the difference between the three different filters that cydia asks you to choose upon launching it for the first time, here’s your answer!
Some user's concious what is these three filter's inside cydia, who are you? your mind was creaking if which is the right one. And of course most of us choose user which brings apps, jailbreak tweaks and finally themes, while Hacker adds command line tools with a coding methods and some other things which belongs to hackers, while a developer get’s more packages and another scary world….Of course Cydia don’t offer all packages to the user, let us check out the video which make you understand the difference….Here is a simple analysis theorytical method (video courtesy from iDB).Android PC File Manager
Manage Everything on Your Android from any PC.
Licensed e-mail: pupuwebmaster@gmail.com
Trouble transferring contacts, media files to your Android because of compatibility issues? MobileGo gives you the power to:
- Move all your media to and from Android-optimized formats.
- Import your contacts from vCard, Symbian phones and Outlook Express.
- Backup and restore your contacts, SMS and applications.
- Organize your apps with quick install or uninstall
- Requirements: Windows 7/XP/2003/Vista
- Manage Android effortlessly: Contacts, SMS, Apps, Movies, etc.
- Transfer Contacts Seamlessly
- Import and Export Contacts
- Import/export movies, music and photos
- Quick app installation & uninstall
- Backup and restore Android phone data
Licensed e-mail: pupuwebmaster@gmail.com
Registration code: 19970201DBA57E52B1F98D39DCCC5507
Owned & Updated by Mark Lester A. Alarcon; ©2010-2012 iDroid Services. Powered by Blogger.